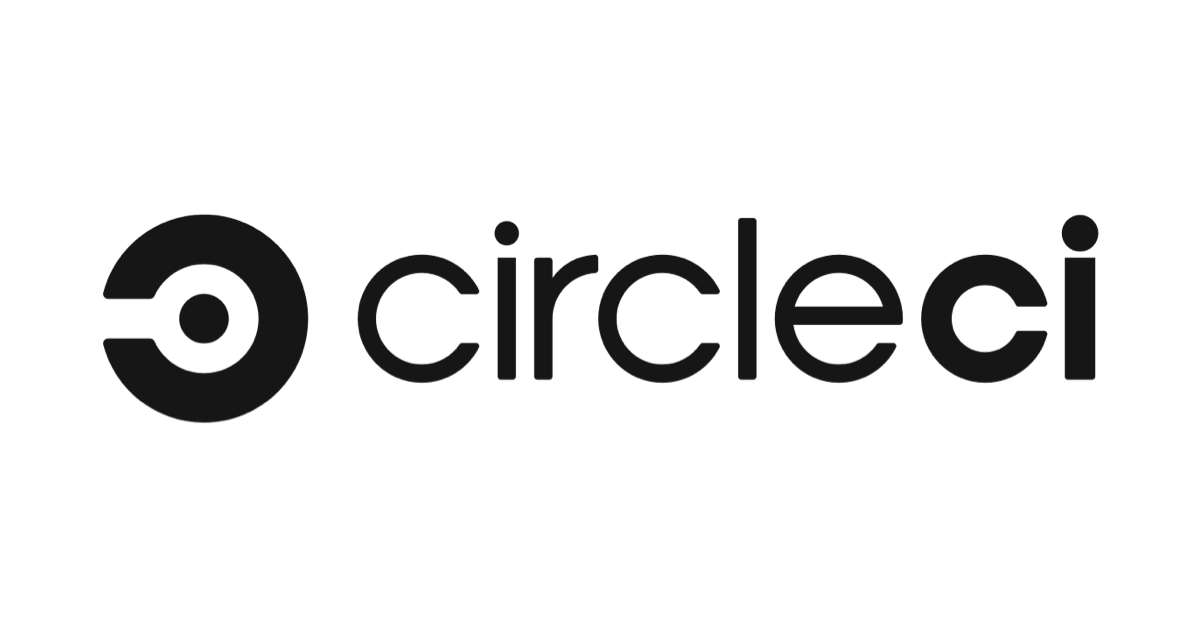
CircleCIでのCI結果確認をお手軽にする3つの方法
CircleCIのCI結果を手軽に確認できるようにするための手続きを3つほどまとめてみました。
はじめに
CircleCIでのCI実施時に結果の確認する方法として以下のような手段が存在します。
- CircleCI上での表示
- Slackへの通知
- githubリポジトリ上での通知
- READMEでのmarkdown表示
CircleCI上での表示については追加設定なしで確認できますが、それ以外の方法については一手間かかるため意外と知られていないかもしれません。
操作するメニューがなかなか深いところにあるため、それぞれの方法について既存のパブリックリポジトリを例にして設定手順をまとめてみました。
Slackへの通知
CI実行完了後にSlackへ通知します。ステータスが失敗時のみの通知も可能です。
- SlackワークスペースへCircleCIの連携設定を追加します。
CircleCI | Slack App ディレクトリ - ブラウザの別タブ等でCircleCIにアクセスします。
- 対象のOrganizationを選択します。

- 対象プロジェクトの設定アイコンを選択します。

- Chat NotificationsからSlackのWebhook URLを設定します。

- Test Hookを選択して、Slack側に通知が来ていれば完了です。

githubリポジトリ上での通知
GithubリポジトリのPull-requestsからChecksタブにてCircleCIのworkflowを確認できるようになります。
- CircleCIの左メニュー「Organization Settings」から「VCS」の「Manage GitHub Checks」を選択します。

- 承認画面にて「Install」を選択します。必要に応じてGithubログインパスワードを入力してください。

READMEでのmarkdown表示
READMEに最新ビルドステータス表示用タグを埋め込んで、正常にビルドができるのかひと目で分かるようになります。
- CircleCIで対象のOrganizationを選択します。

- 対象プロジェクトの設定アイコンを選択します。

- Status Badgesを選択して、ステータス取得したいBranchのEmbed Codeをコピーします。

- Readmeファイルに貼り付けて完了です。
プライベートリポジトリの場合
あとがき
CircleCIに毎回のログインが不要になることと、ビルドステータス確認の手間が減ることで業務効率も上がるのではないかと思います。
初回の設定で以降は特に手間が要らないため、未だ設定されていない場合にはおすすめです。









